ブログを書くときに、集めた情報を可視化することってとても大事ですよね。
それらは一般的にマインドマップと呼ばれています。
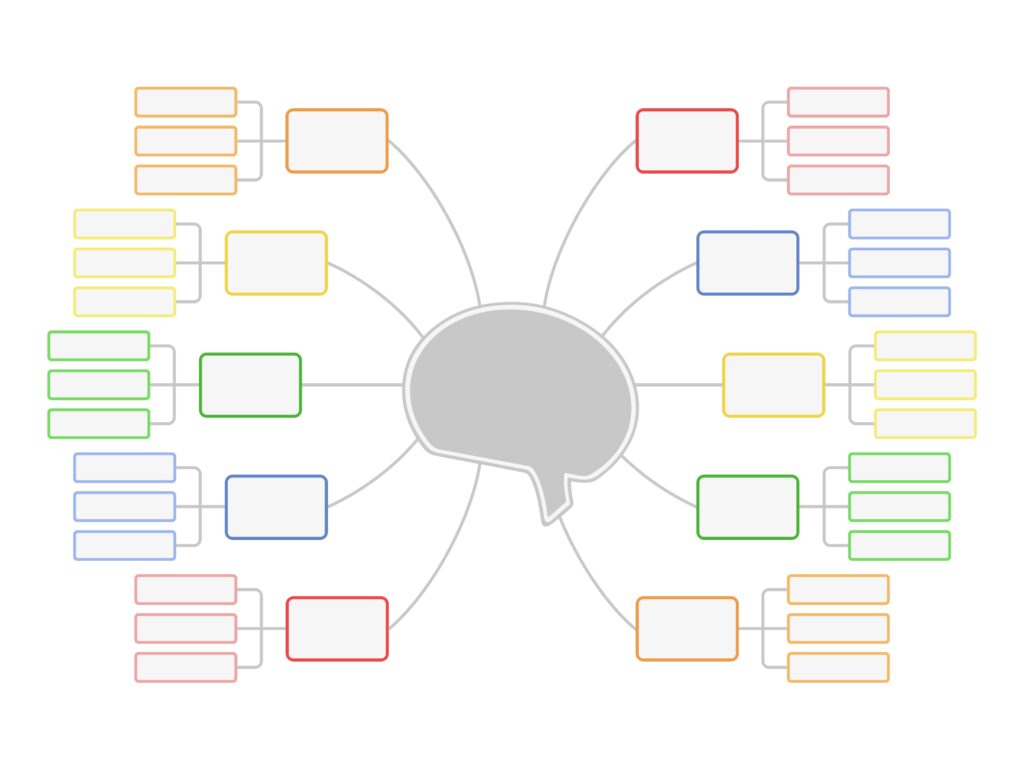
このマインドマップ系アプリ(ソフト)は非常に高性能に作られていて、多くのブロガーさんがオススメされています。
でも、いまいち私の感覚とは合わないと思って避けていました。
そして、世界的大企業のGoogleには数多くの拡張アプリあることを知っていましたが、今度は数が多すぎて避けていました。(笑)
しかし!
そんな私がついに出会ったのです。ずっと私の画面の隅にいた「Google Keep」に!
・無料のアプリを探している人
・パソコンでもスマホでも使いやすい機能を探している人
・デザイン性にはこだわらない人
・Googleが大好きな人
私が求めていた情報可視化アプリの条件
- 無料(←これ今のところ一番大事です)
- シンプルなデザイン(カラフルさやアート性はいらない)
- 絞り込まれた機能(沢山機能があっても使い切れないので)
- いちいちそのサイトまで飛んでいくのは面倒
こんな感じです。
でも、ほぼ一番大きな理由は「無料」と「操作性(絞り込まれた機能)」かもしれません。
なぜ、有料のマインドマップ系アプリではダメなのか
有料のマインドマップ系アプリは、優秀で素敵です。
でも私の場合、そこを作り込むことに時間を費やしてしまうんですよね。

テスト前にノートを作ることと同じ現象です。
そんなことよりも、初心者ブロガーは書かないとダメなんです!書いて書いて、読んで、書いて!の繰り返しなんです。
以前の私
以前の私は、情報収集の必要性は分かっていても、ついつい情報の活用方法がわからなかったり、「そんなもの頭の中で考えれば出来るだろう」と思っていました。
でも、扱うジャンルが増えてくると「ちょっと待て。記憶が・・・」となってしまったのです。
使ってみて
とにかく、使い勝手はいいですね。(かなりいいです!)
かなり絞り込まれた機能なので、もっともっと見た目を重視される方には不十分にすら感じるレベルかと思います。
私が実際にどう使っているか等は、以下でご紹介します。
Google Keepはどこにあるの?
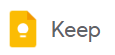
まず、このGoogle Keepはどこにあるのでしょうか!?
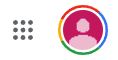
画面右端にあるアカウントマーク(まるいカラフルな部分)の横にある「9つの灰色のポチポチ」の部分です。
Googleの検索画面トップの右端にありますよね?あれです!あれ。
このポチ部分をクリックすると、多くのアイコンが出てきます。それをスライドさせて下の方に行くと入っています。
もしも、ご自分のリストに入っていなかったら、ココをチェックしてみて下さい。
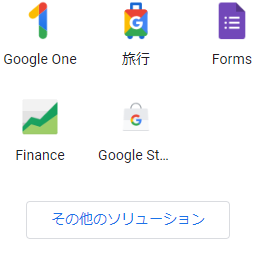
一番下に、「その他のソリューション」というボタンがあります。
それをクリックし、飛ばされた先のサイトの中にありますので、ダウンロードして下さい。
さっそくGoogle Keepを使って情報を整理してみましょう!
Google Keepで情報を可視化
メモ入力をクリックして記入
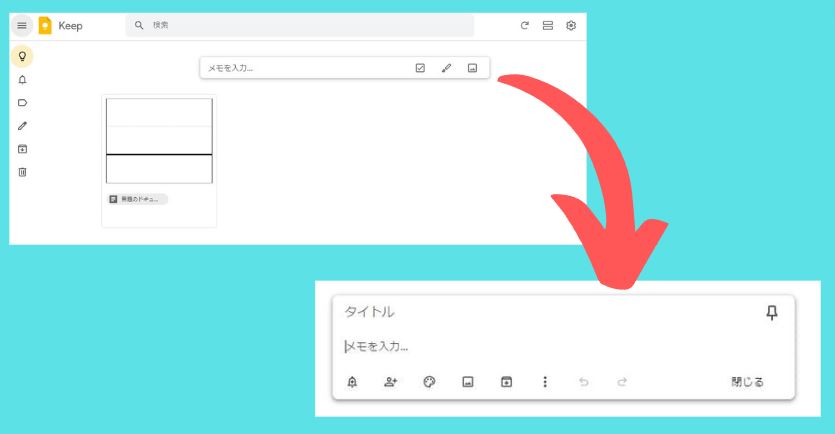
この部分に必要な情報を書き込みます(コピーペーストもできます)
情報を書き込んでみるとこんな見た目
メモ入力に入力
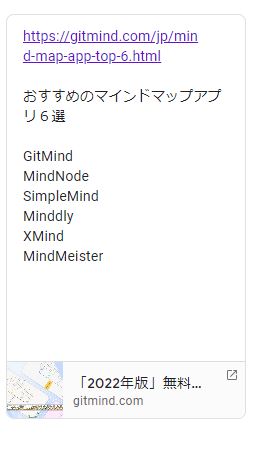
メモにのみ入力すると、このようになります。
アドレスを入れておくと、画像のように下にきれいに表示されるので、リンクの有無も一目で把握できます。
タイトルを入力するとこんな感じ
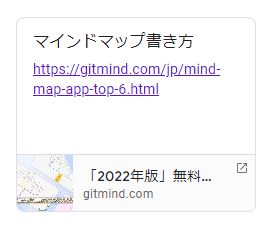
黒文字で表示されている「マインドマップ書き方」というのが、タイトルに書き込んだ内容になります。
メモの欄にアドレスを貼り付けておくと、やはりこのように見せてくれます。
全体はこんな感じ
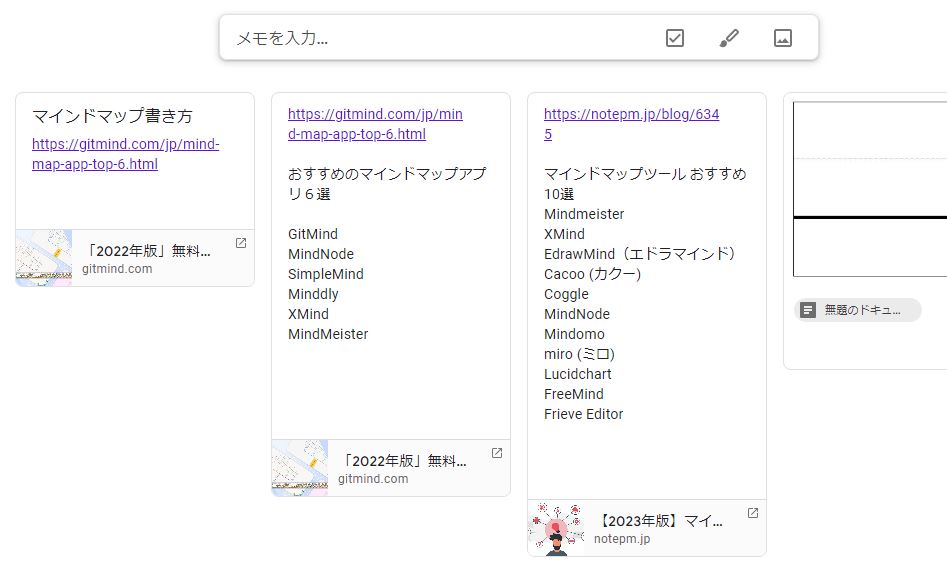
これを見ると、自分がどのサイトを参考にしたのか、同じサイトばかり見ていないか・・・などが一目で分かります。
もちろん、それぞれのメモの枠は場所を簡単に入れ替える(ドラッグ&ドロップ)ことも可能なので
こんなときはどうするの?
テーマ毎・情報にラベリングして可視化する
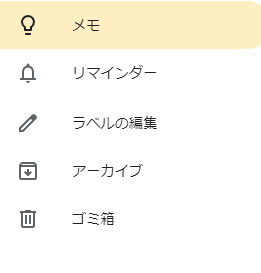
ペンの形をした「ラベルの編集」を選択すると、ブログのカテゴリーの様にテーマを設定する事が出来ます。
そこで、自由なテーマを設定し、オリジナルのラベルを作ります。ラベルを作ると下のようにタグが増えます。(今は海外移住というタグが増えています)
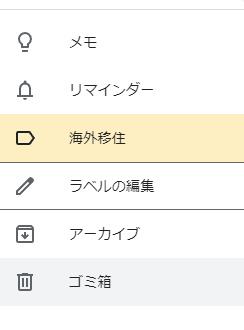
ラベリングの方法(情報を集める)
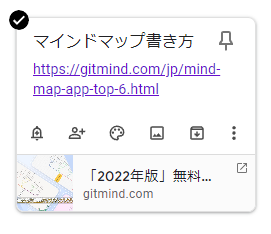
①マウスポインタを、ラベルをつけたいメモの上にあわせる。
②6つのメニューがあらわれる。
③一番右側の「3つの縦に並んだポチ」をクリック
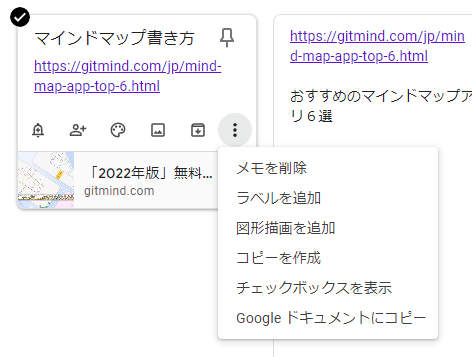
④「ラベルを追加」をクリック
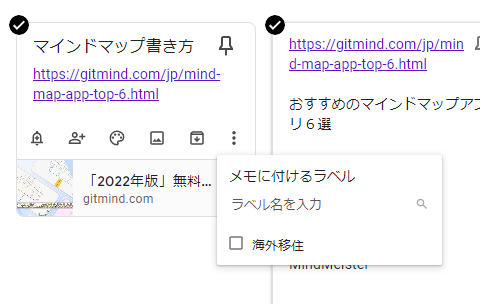
⑤「ラベル名を入力」:ここに新しいラベル名を入力
⑤’以前作ったラベルで管理したかったら、下のリストから選択(チェックボックスにチェックを入れる)
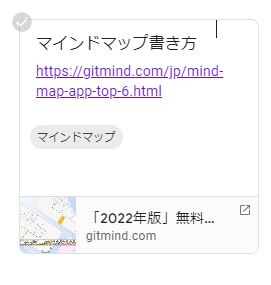
⑥「マインドマップ」のラベルを作ってみました。新しくラベルを作るとメモの中にこのように表示されます。
ラベル毎にアーカイブ(情報を整理)して見やすく管理
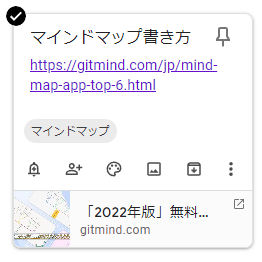
ラベルの設定が終わっていたら、このような見た目になります。
次に、右から2つめの「フォルダの中に矢印↓が入ったアイコン」を選びます。
すると、吸い込まれるように、すーっとメイン画面(メニューのメモの画面)から消えていきます。
アーカイブされたメモはどこに?
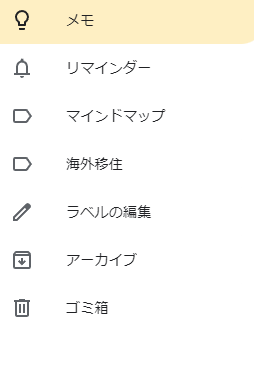
アーカイブされたメモはどこにいくのでしょう?大丈夫です。ここにありますよ。
読み返したいメモ(資料)は、自分の決めたラベルの中に保存されています。
そして、全部のメモを見返すときは「アーカイブ」をクリックしてみて下さい。全部のメモを見ることができます。
ラベルを開いて作業をすれば、改めてラベリングする必要なし
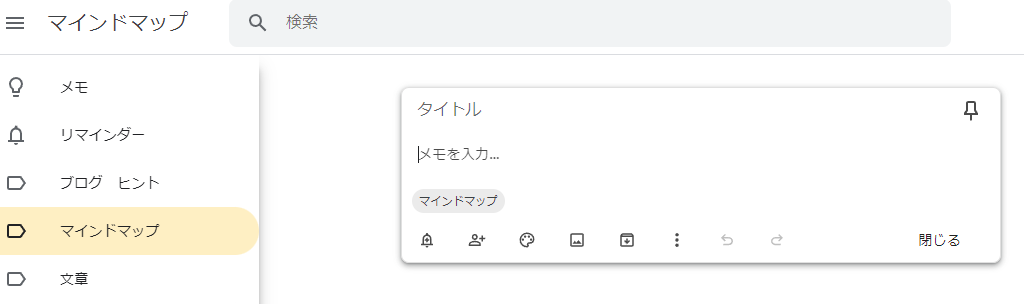
また、画面左のリストで、作業したいラベルを選んでメモを開くと、既にそのラベル名が表示されています。これはとても便利です!
情報を素早く可視化!Google Keep・最後に
いかがでしたか?
できるだけ、画像とあわせて丁寧にGoogle Keepについて解説してみました。
私のように「デザインを凝ったマインドマップは視覚・操作の邪魔をする」と思われる方は、是非お試し下さい。
どなたかの参考になれば幸いです。





コメント